Once you've established how to handle your email's links, you'll want to configure your Email Link Appender options to begin appending links at scale. To do this, you'll want to log in to Insentric Admin and visit <strong>Marketo Configuration → Email Link Appender</strong>. On this screen, you'll find several options to complete and configure for your instance's unique use cases.
Set your parameter token name
The first main item you'll want to configure is the name of your Link Appending Token. The name of this token will depend on what you choose to use when setting up the token in Marketo; in most cases, this is named {{my.utm}}. Update this field (with token syntax) to tell Insentric which token to use when updating links.

Set exclusion rules for links that shouldn't update
The next two options, URL Parameters and Excluded Domains, are detailed in-depth at Excluding Links from Email Link Appender.
Set your non-templated email preferences
You may choose only to append emails that are correctly on a Marketo template or set up the Link Appender to work with both templated and non-templated emails. Select "Yes" to add those emails to the link appending service.

Set how far back you'd like to append links
As many Marketo instances have many hundreds (or thousands) of emails inside their setup, it rarely makes sense to update every single email to have link appending attached. To constrain your emails to just the ones you need to update, you can enter a start date for appending to begin. This date looks at the last modified date on an email asset to determine whether or not it should be updated, then updates any email links found with a last modified date between this date and the current day.
Do you have mostly newer emails but want to include a handful of older ones in your automatic link appending? Try doing a minor edit to force the Last Modified Date to bring these emails to the newest timestamp!
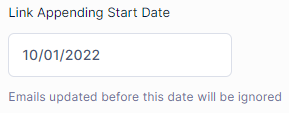
Once you've updated this setting, Insentric will begin analyzing historical emails for links and appending/re-approving the emails accordingly.



